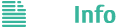MPCPL File Extension

-
File type:
-
Developer:Media Player Classic
-
Popularity:
-
-
Category:
How to open MPCPL file?
After double-clicking on the unknown file icon, the system should open it in the default software that supports it. If this does not happen, download and install the Media Player Classic software and then manually associate the file with it.
Step 1. Download and install Media Player Classic
If there is no Media Player Classic or similar software in the system that supports files with the MPCPL extension, you must first download and install it. Below you will find a list of the most-used applications that work with MPCPL. After going to the subpage of the program you will find a link to the developer's website, where you can safely download the software installer.
Programs that open files MPCPL
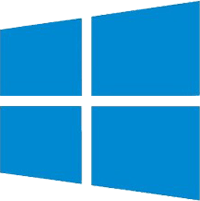
Windows
Step 2. Associate Media Player Classic with the MPCPL file extension
If the user already has one of the applications installed, the next step will be to associate it with the file extension MPCPL. This can be done in two ways - one is to manually edit the Windows Registry and HKEY_CLASSES_ROOT keys. The second way is simpler and definitely recommended for less advanced users.
- Right click on the unknown MPCPL file you want to open
- Select "Open with" from the menu
- Click "Choose another application"
- Click "More applications"
- Click "Find more applications on this PC" and indicate the installation location of the appropriate program
- Finally, select the "Always use the selected program to open MPCPL files" option and confirm the whole operation.
Remember! Manually editing the system registry is only recommended for advanced users, and changes made to it without proper knowledge may result in damage to the system.
Step 3. Check out other possible problems related to MPCPL files.
Sometimes it happens that despite having the right application and the correct configuration, there are still problems with opening the MPCPL files. You should then find out what is the reason of the problem.
- Check if the MPCPL file is not infected - When the file MPCPL is infected with a virus or malware, it probably will not be able to be opened correctly. In this case, scan the MPCPL file and take the actions recommended by the antivirus program installed on the system. Most often it is disinfection or deletion of an infected file.
- Check if you, as the operating system user, have appropriate permissions to work with the file MPCPL
- Check if the icon is an element of the correct file but not only a shortcut to the location where the MPCPL file no longer exists.
- Check that the system has the necessary resources to run the Media Player Classic application and open the MPCPL file.
- Check if the file is complete - Sometimes it happens that the MPCPL file was not copied completely from the external Flash memory, or downloaded from the Internet. When the file is incomplete, it is not possible to open it correctly. In this case, please download or copy the file MPCPL again.
Step 4. Contact an IT expert
When all of the above methods have failed, it remains to contact an IT specialist or developers of the MEDIA PLAYER CLASSIC program.